Chrome Enterprise Management
Chrome Enterprise Management is a cloud-based solution offered by Google that allows businesses to manage and control their employees' use of Google Chrome web browser across their organization. It provides IT administrators with a range of tools and features to centrally manage Chrome browser settings, extensions, and policies on employee devices, regardless of location or platform.
Chrome Enterprise Management offers various benefits to organizations, such as enhanced security, increased productivity, and cost savings. For instance, it allows IT administrators to enforce policies such as blocking access to specific websites or limiting the use of certain features, which helps prevent data breaches and cyber-attacks. It also enables employees to work more efficiently by providing access to tools and resources that they need to get their job done, and it enables companies to save money by reducing IT support costs and improving device management.
Overall, Chrome Enterprise Management is an essential tool for businesses that need to manage and secure their employees' web browser use, especially in today's increasingly digital world.
Steps to Enroll the device-
:- Enroll the chrome device to the Admin console
:- Go to https://admin.google.com/
:- Device > Chrome > Devices > Enroll the device
There are 2 ways you can enroll the device
1:- Manual enrollment - Can be done individually while signing into the Chromebook
2:- Zero touch enrolment - For bulk enrollment of devices ( Done from the backend without touching the device with help of ZTE partner )
Once the device has been enrolled, it will be visible in the admin console. It will be in PreProvision state and once the user logged in to that particular device it will change to Provision state.

After enrolling the device you can see the exact details of device:-
- Device model and manufacturer
- Processor type and speed
- Amount of memory (RAM) and storage capacity
- Display size and resolution
- Battery capacity and estimated life
- Wireless connectivity options (Wi-Fi, Bluetooth, cellular, etc.)
- Ports and other connectivity options (USB, HDMI, Ethernet, etc.)
Overall, by viewing model details in Chrome Enterprise Management, you can get a better understanding of the hardware specifications and capabilities of your Chrome OS devices, which can be useful for troubleshooting, planning upgrades or replacements, and ensuring compatibility with your organization's software and services.
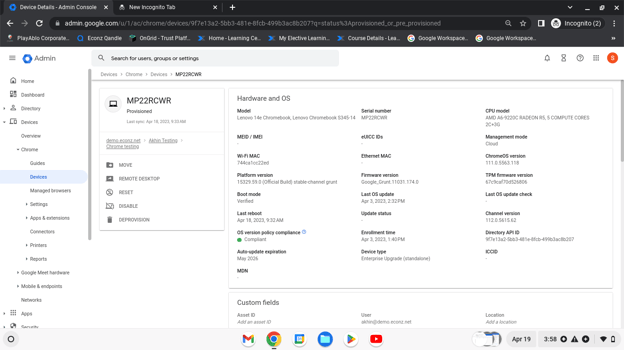
There are some option available where the IT admin can do from there end:-
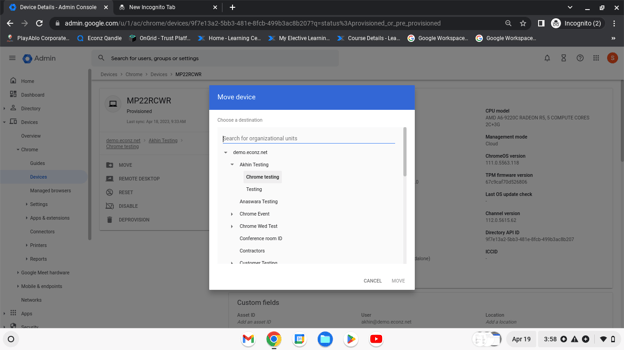
1:- Move to option is used to move a device or user to a different organizational unit (OU) within
the same domain. An organizational unit is a container within the domain that can be used to organize devices and users based on different criteria, such as department, location, or job function.
Moving a device or user to a different OU can be useful for several reasons. For example, it can help to:
:- Apply different policies and settings: Each OU can have its own set of policies and settings that are applied to devices and users within it. By moving a device or user to a different OU, you can ensure that they receive the appropriate policies and settings for their role or location.
.

2:- Remote Desktop is a feature in Chrome Enterprise Management that allows users to access and control a remote computer from their Chromebook or other Chrome OS device. With Remote Desktop, users can connect to a Windows, Mac, or Linux computer and use its applications, files, and network resources as if they were sitting in front of it.

3:- Reset option in Chrome Enterprise Management is a feature that allows IT administrators to reset a Chrome OS device to its factory settings. This means that all user data, including files, settings, and apps, will be erased from the device, and the device will be restored to its original state as if it were brand new.
The Reset option is useful in several situations, such as when a device is being repurposed for a new user, when it is experiencing software issues, or when it needs to be returned to a clean state for security reasons. When a device is reset, all user data is permanently deleted from the device, so it's important to make sure that any important data is backed up before resetting the device.
In Chrome Enterprise Management, the Reset option can be initiated remotely by IT administrators using the Google Admin console. They can select one or more devices to be reset, and then choose whether to keep or remove the device from their organizational unit (OU) after the reset.
There are also some additional options available when resetting a device, such as whether to enable or disable developer mode, and whether to restore the device to the latest stable version of Chrome OS or to a specific version.

4:- Disable option in Chrome Enterprise Management provides IT administrators with the ability to prevent a device or user from accessing the organization's resources and services through their Chrome OS device. When a device or user is disabled, they will not be able to sign in to the device, access any apps or files on the device, or access any of the organization's web-based services.
The Disable option is typically used in situations where a device or user is lost or stolen, or when the device or user is no longer authorized to access the organization's resources. By disabling the device or user, IT administrators can prevent any unauthorized access to sensitive data or resources.
In Chrome Enterprise Management, the Disable option can be initiated remotely by IT administrators using the Google Admin console. They can select one or more devices or users to be disabled, and then choose whether to remove or keep the device or user in their organizational unit (OU) after disabling.
It's important to note that disabling a device or user is not the same as deleting them. Disabling a device or user is a temporary measure to prevent unauthorized access, while deleting a device or user permanently removes all of their data and settings from the organization's resources.

5:- Deprovision option in Chrome Enterprise Management allows IT administrators to remove a device from their organizational unit (OU) and return it to a "fresh out of the box" state. When a device is deprovisioned, all user data, settings, and policies associated with the device are permanently deleted.
The Deprovision option is useful in situations where a device is being repurposed or returned, or when it needs to be removed from the organization's inventory for any other reason. By deprovisioning a device, IT administrators can ensure that any sensitive data or settings associated with the device are securely wiped, preventing any unauthorized access to the organization's resources.
In Chrome Enterprise Management, the Deprovision option can be initiated remotely by IT administrators using the Google Admin console. They can select one or more devices to be deprovisioned, and then choose whether to keep or remove the device from their organizational unit (OU) after the deprovision.
It's important to note that deprovisioning a device does not reset it to its factory settings like the Reset option does. Instead, deprovisioning removes the device from the organization's inventory and revokes any user access to the device, but it does not erase any data or settings from the device itself.
Please find the below article for your reference:-
https://support.google.com/chrome/a/answer/1289314?ref_topic=4386913&sjid=5517415274361887082-AP
